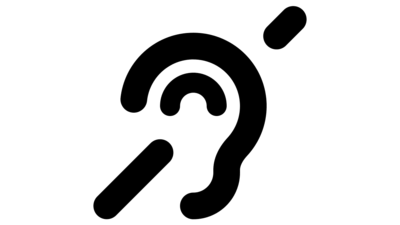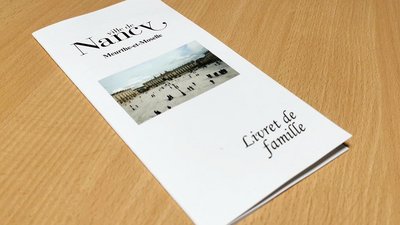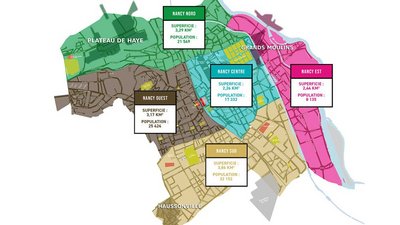Sourds, malentendants ? Contactez-nous !
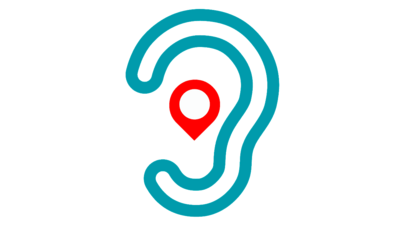
Le service ACCEO vous permet d'avoir gratuitement une transcription en temps réel ou une traduction en langue des signes française de vos échanges avec les services de la Ville de Nancy et du CCAS
Contenus interprétés en Langue des Signes Française
Lorsque vous repérez le pictogramme LSF sur le site, n'hésitez pas à cliquer dessus pour visualiser la vidéo du contenu traduit en langue des signes.
Le facile à lire et à comprendre (FALC)
Les individus présentant un handicap mental/cognitif peuvent parfois éprouver des difficultés supplémentaires pour comprendre et assimiler de nouvelles connaissances.
Il est crucial que les informations destinées à ces personnes soient aussi claires et compréhensibles que possible.
C'est pourquoi, pour limiter l’exclusion numérique de certaines personnes, la ville de Nancy rend accessible en français facile certaines pages de son site internet nancy.fr.
Lorsque vous repérez le pictogramme du FALC sur le site, n'hésitez pas à cliquer dessus pour afficher le texte en FALC.

Accessibilité Web
Bienvenue sur notre page dédiée aux personnes en situation de handicap.
Nous avons créé des accès directs conçus spécialement pour vous, afin de rendre votre expérience aussi claire et accessible que possible.
Accessibilité et confort de lecture
Grossissement des polices, paragraphes et contraste
Voici l'ensemble des raccourcis qui permettent de zoomer sur l'ensemble de la page ou uniquement sur le texte, offrant ainsi une flexibilité pour adapter la lecture en fonction de vos besoins :
Google Chrome :
Zoom de la page :
- Sur Windows et Linux : "Ctrl +" pour zoomer, "Ctrl -" pour dézoomer.
- Sur Mac : "Cmd +" pour zoomer, "Cmd -" pour dézoomer.
Zoom texte seulement :
- "Ctrl" + "molette de la souris" (Windows et Linux).
- "Cmd" + "molette de la souris" (Mac).
Mozilla Firefox :
Zoom de la page :
- Sur Windows et Linux : "Ctrl +" pour zoomer, "Ctrl -" pour dézoomer.
- Sur Mac : "Cmd +" pour zoomer, "Cmd -" pour dézoomer.
Zoom texte seulement :
- "Ctrl" + "molette de la souris" (Windows et Linux).
- "Cmd" + "molette de la souris" (Mac).
Microsoft Edge :
Zoom de la page :
- Sur Windows : "Ctrl +" pour zoomer, "Ctrl -" pour dézoomer.
- Sur Mac : "Cmd +" pour zoomer, "Cmd -" pour dézoomer.
Zoom texte seulement :
- "Ctrl" + "molette de la souris" (Windows).
- "Cmd" + "molette de la souris" (Mac).
Safari (sur Mac) :
Zoom de la page :
- "Cmd +" pour zoomer, "Cmd -" pour dézoomer.
Zoom texte seulement :
- "Cmd" + "Option +" pour zoomer le texte.
- "Cmd" + "Option -" pour dézoomer le texte.
Opera :
Zoom de la page :
- Sur Windows et Linux : "Ctrl +" pour zoomer, "Ctrl -" pour dézoomer.
- Sur Mac : "Cmd +" pour zoomer, "Cmd -" pour dézoomer.
Zoom texte seulement :
- "Ctrl" + "molette de la souris" (Windows et Linux).
- "Cmd" + "molette de la souris" (Mac).
Notez que les navigateurs peuvent mettre à jour leurs fonctionnalités, il est donc toujours bon de consulter la documentation officielle pour les dernières informations.
Pour le contraste nous avons fait en sorte d'avoir le meilleur rendu (AAA ou AA).
Lecteur d'écran
Pour faciliter l'utilisation des ordinateurs de bureau et smartphones par les personnes non voyantes, il existe plusieurs solutions logicielles et applications spécialisées. Voici quelques-unes d'entre elles :
Pour ordinateurs de bureau :
Lecteurs d'écran intégrés :
- Windows : Narrateur (intégré à Windows).
- Mac : VoiceOver (intégré à macOS).
- Linux : Orca (préinstallé sur de nombreuses distributions).
Logiciels de lecture d'écran :
- NVDA (NonVisual Desktop Access) : Un lecteur d'écran open source pour Windows.
- JAWS (Job Access With Speech) : Un lecteur d'écran populaire pour Windows.
- VoiceOver : En plus d'être intégré à macOS, il est également disponible sur iOS.
Pour smartphones :
iOS (iPhone) :
- VoiceOver : Intégré à iOS, il offre une lecture d'écran complète pour les utilisateurs non voyants.
Android :
- TalkBack : Un service de lecture d'écran intégré à Android, disponible sur la plupart des appareils Android.
Applications tierces :
- Voice Dream Reader (iOS et Android) : Une application qui lit à haute voix le contenu des documents PDF.
- TalkBack (Android) : En plus d'être intégré à Android, TalkBack est également disponible comme une application séparée sur l'App Store pour iOS.
- OrCam MyEye (Appareil matériel avec une application mobile) : Un dispositif portable qui peut lire du texte, reconnaître des visages et des produits, et fournir des informations auditives aux utilisateurs non voyants.
Il est important de noter que la disponibilité de ces solutions peut varier en fonction du système d'exploitation et de la version de l'appareil. Les utilisateurs non voyants peuvent choisir la solution qui convient le mieux à leurs besoins et à leur expérience préalable. En outre, les mises à jour régulières des logiciels et des applications sont essentielles pour bénéficier des dernières améliorations en matière d'accessibilité.